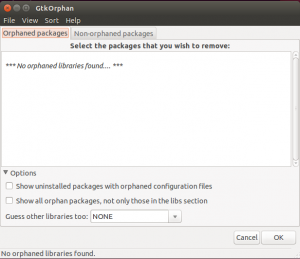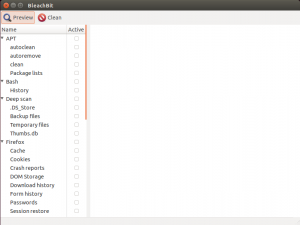Remove partial packages
This is yet another built-in feature, but this time it is not used in Synaptic Package Manager. It is used in the Terminal. Now, in the Terminal, key in the following command
sudo apt-get autoclean
Then enact the package clean command. What this commnad does is to clean remove .deb packages that apt caches when you install/update programs. To use the clean command type the following in a terminal window:
sudo apt-get clean
You can then use the autoremove command. What the autoremove command does is to remove packages installed as dependencies after the original package is removed from the system. To use autoremove tye the following in a terminal window:
sudo apt-get autoremove
Remove unnecessary locale data
For this we need to install localepurge.Automagically remove unnecessary locale data.This is just a simple script to recover diskspace wasted for unneeded locale files and localized man pages. It will automagically be invoked upon completion of any apt installation run.
Install localepurge in Ubuntu
sudo apt-get install localepurge
After installing anything with apt-get install, localepurge will remove all translation files and translated man pages in languages you cannot read.
If you want to configure localepurge you need to edit /etc/locale.nopurge
This can save you several megabytes of disk space, depending on the packages you have installed.
Example:-
I am trying to install dicus using apt-get
sudo apt-get install discus
after end of this installation you can see something like below
localepurge: Disk space freed in /usr/share/locale: 41860K
Remove "orphaned" packages
If you want to remove orphaned packages you need to install deborphan package.
Install deborphan in Ubuntu
sudo apt-get install deborphan
Using deborphan
Open Your terminal and enter the following command
sudo deborphan | xargs sudo apt-get -y remove --purge
Remove "orphaned" packages Using GtkOrphan
GtkOrphan (a Perl/Gtk2 application for debian systems) is a graphical tool which analyzes the status of your installations, looking for orphaned libraries. It implements a GUI front-end for deborphan, adding the package-removal capability.
Install GtkOrphan in Ubuntu
Open the terminal and run the following command
sudo apt-get install gtkorphan
Screenshot
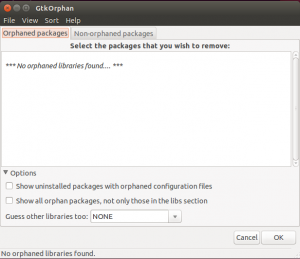
Remove Orphan packages using Wajig
simplified Debian package management front end.Wajig is a single commandline wrapper around apt, apt-cache, dpkg,/etc/init.d scripts and more, intended to be easy to use and providing extensive documentation for all of its functions.
With a suitable sudo configuration, most (if not all) package installation as well as creation tasks can be done from a user shell. Wajig is also suitable for general system administration.A Gnome GUI command ‘gjig' is also included in the package.
Install Wajig in Ubuntu
Open the terminal and run the following command
sudo apt-get install wajig
Debfoster --- Keep track of what you did install
debfoster maintains a list of installed packages that were explicitly requested rather than installed as a dependency. Arguments are entirely optional, debfoster can be invoked per se after each run of dpkg and/or apt-get.
Alternatively you can use debfoster to install and remove packages by specifying the packages on the command line. Packages suffixed with a --- are removed while packages without a suffix are installed.
If a new package is encountered or if debfoster notices that a package that used to be a dependency is now an orphan, it will ask you what to do with it. If you decide to keep it, debfoster will just take note and continue. If you decide that this package is not interesting enough it will be removed as soon as debfoster is done asking questions. If your choices cause other packages to become orphaned more questions will ensue.
Install debfoster in Ubuntu
Open the terminal and run the following command
sudo apt-get install debfoster
Using debfoster
to create the initial keepers file use the following command
sudo debfoster -q
you can always edit the file /var/lib/debfosterkeepers which defines the packages you want to remain on your system.
to edit the keepers file type
sudo vi /var/lib/debfoster/keepers
To force debfoster to remove all packages that aren't listed in this list or dependencies of packages that are listed in this list.It will also add all packages in this list that aren't installed. So it makes your system comply with this list. Do this
sudo debfoster -f
To keep track of what you installed additionally do once in a while :
sudo debfoster
xdiskusage -- Check where the space on your hard drive goes
Displays a graphic of your disk usage with du.xdiskusage is a user-friendly program to show you what is using up all your disk space. It is based on the design of the "xdu" program written by Phillip C. Dykstra. Changes have been made so it runs "du" for you, and can display the free space left on the disk, and produce a PostScript version of the display.xdiskusage is nice if you want to easily see where the space on your hard drive goes.
Install xdiskusage in Ubuntu
sudo apt-get install xdiskusage
If you want to open this application you need to use the following command
sudo xdiskusage
Once it opens you should see similar to the following screen
Bleachbit
BleachBit quickly frees disk space and tirelessly guards your privacy. Free cache, delete cookies, clear Internet history, shred temporary files, delete logs, and discard junk you didn't know was there. Designed for Linux and Windows systems, it wipes clean a thousand applications including Firefox, Internet Explorer, Adobe Flash, Google Chrome, Opera, Safari,and more. Beyond simply deleting files, BleachBit includes advanced features such as shredding files to prevent recovery, wiping free disk space to hide traces of files deleted by other applications, and vacuuming Firefox to make it faster. Better than free, BleachBit is open source.
Install Bleachbit in ubuntu
Open the terminal and run the following command
sudo apt-get install bleachbit
Using Ubuntu-Tweak
You can also Use Ubuntu-Tweak to clean up your system